While cleaning up disk on Windows 10, you can notice that folder FileRepository started taking up too much space (and often it’s a GBs of free space!) and won’t be emptied by using standard cleaning tools.
- Can I Delete Softwaredistribution Download Folder Windows 2008
- Can T Delete Software Distribution Folder
- Can't Delete Softwaredistribution Folder Windows 7
- Cannot Delete Softwaredistribution Folder Windows 7
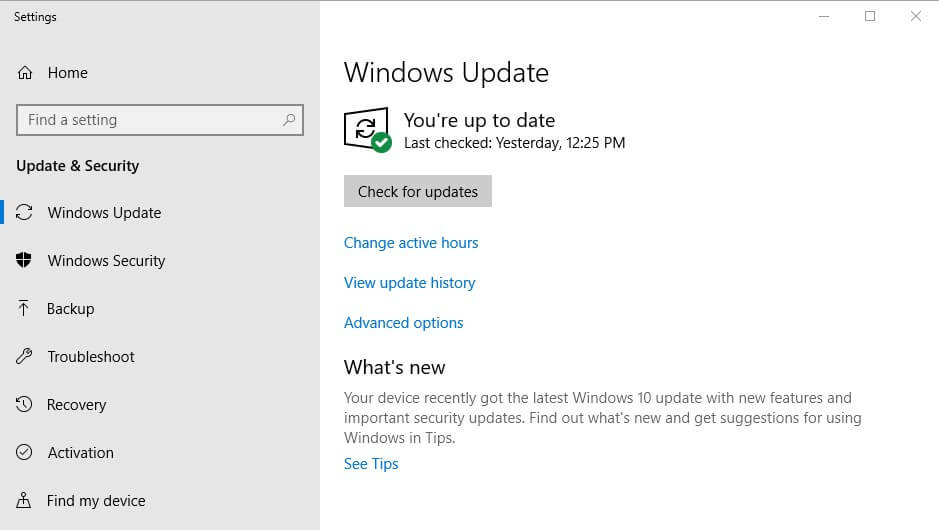
In this instruction, we will take a closer look at what FileRepository folder is, what does it contains and can we safely delete this data to free up some space.
Fix-2 Delete contents of Software Distribution folder-Deleting the contents of the SoftwareDistribution folder may solve this issue. At first, you need to type “cmd” from the search box. After that, right-click on “Command Prompt” and choose “Run as administrator“.
FileRepository Content in Windows 10
There are several reasons which can cause this error in your computer. One of these is a corrupted or missing system file. You may run the System File Checker to identify and troubleshoot this error. You can also follow the steps through Fix Windows Update errors by using the DISM or System Update Readiness tool to check for any update errors. You mean exactly C: Windows SoftwareDistribution Downloads contents inside download folder? Can safely delete these, always do so number of days after installing updates. Also Use Disk Cleanup.
Folder FileRepository contents copies of device driver packages that are ready to be installed. The Staged Drivers located in DriverStore and can be installed without Administrative privileges.
The full path to the folder:
C:WindowsSystem32DriverStore
Keyence marking builder 3 manual. Here’s how the contents of the FileRepository folder might look like:
As you can see, the folder contains many subdirectories, in the name of each the name of the driver’ inf file is specified.
While updating drivers by OS or manually, the old drivers can be stored at this folder, they might be used to roll back the driver later. That’s pretty useful, but these files also occupying a lot of free space.
Cleaning Up DriverStoreFileRepository
Basically you can delete all of the folder contents in Windows 10—but this might be insecure, and you might face with errors, crashes, etc.
The most common situation is when tens or thousands of GBs of disk space is occupied by folder DriveStore—it contains a lot of driver update files for NVIDIA and AMD graphics cards, Realtek sound cards, and, sometimes, regularly driver update files of the plugged-in devices (printers, scanners, etc.). You can drastically reduce the size of the folder FileRepository by deleting files with old drivers (even if you only remove the old video card drivers).
Important. As a precaution, we strongly recommend creating a restore point first before deleting any of the files.
Windows 10 has a built-in disk cleanup tool that can also remove old unused drivers.
- Run the Disk Cleanup Wizard by pressing the Win + R keys and entering the command cleanmgr.exe;
- In the Disk Cleanup for (C:) window, click the Cleanup System Files button;
- Select the Device driver packages option and click OK to start up the drivers clean up.
However, this method of cleaning the FileRepository folder is extremely inefficient. It is unlikely that you will be able to reduce the size of the folder by more than 30-100 MB.
In case you want to clean up DriverStore folder more deeply, follow the steps below:
- Press Win and type in Command Prompt. Right click on it and run it as Administrator.
- Type in and the command pnputil.exe /e > c:drivers.txt by clicking Enter.
- The command from step 2 will create a file drivers.txt on C: drive with the lists of driver packages that are stored in folder FileRepository.
- Now you can delete all unnecessary drivers with the help of command pnputil.exe /d oemNN.inf (NN — is a number of drivers file package from drivers.txt, as for example oem07.inf). In case the driver is in use, you will see an error while trying to delete it.
If the driver is not used in the system, the message “Driver package deleted successfully” should appear. Otherwise, an error will appear: “Deleting the driver package failed: One or more devices are presently installed using the specified INF“. If you are sure that you don’t need this driver, you can remove it by using the /f option:
If there are a lot of drivers in the system, you can use the following script for automatic driver removal. Create a text file cleanupdrivers.bat with the following code and run it as an administrator. This script will sequentially loop all inf files with an index from 1 to 400 and delete the corresponding driver files. If the driver is used or doesn’t exist, it will be skipped:
For your convenience, you can create an Excel table with lists of all installed drivers, find duplicates of the same driver and sort them by installation date and/or driver’s version. It is advisable to keep the system with only the most recent version of each driver.
- You can export the list of drivers to a text file using the command:
- Then the text file must be cleared of the text lines;
- Import this file to the Excel app, delete empty rows and columns;
- As a result, you will get a list of driver names, versions, class names, vendors and installation dates;
- It remains to sort the list and select the driver with the same name (except for the latest version by the installation date);
- Now you can remove the old drivers using the pnputil utility as described above.
We recommend you delete old graphic card’s drivers at first (in Windows 10 you can find info about the current version of drivers in Device manager).
You can delete older files; that won’t hurt your computer. Also, you are free to delete old drivers for other connected devices (printers, scans, etc.). It is not recommended to delete unknown system device’s drivers (like Intel, AMD, and others). After removing the drivers, restart your computer. If after the system boot some devices will have the description Unknown device with a yellow icon in the Device Manager, such drivers needed to be downloaded and installed manually or using the automatic driver update feature.
After the finish check the DriverStore folder – what size does it have now? Most likely, it’s drastically reduced.
Using Driver Store Explorer
The task described above can be also performed with the help of Driver Store Explorer (RAPR) utility, here is a link to download.
Run the program with Administrative privileges and press Enumerate.
After that, you need to choose packages to delete. Check on them and press Delete Package (drivers that are used by the system at the moment won’t be deleted in case you didn’t check on Force Deletion option.
Tip. You can choose old drivers automatically by pressing Select Old Drivers button.
How to Clean FileRepository Folder Manually?
Important! Implementing of these instructions can cause crashes in Windows 10 and can damage your system! Do it only on your own risk!
You can delete files in FileRepository manually (but it’s insecure and not recommended):
- Go to folder C:WindowsSystem32DriverStore, right click on FileRepository folder and press Properties.
- Go to Security tab and click on Advanced.
- Near Owner field click on Change.
- Type in your user name or click Advanced > Find Now and choose it from the list. Click ОK.
- Check on Replace owner on subcontainers and Replace all child object permission entries with inheritable permission entries from this object. Press OK and confirm the operation.
- Now you will get back to tab Security. Click on Edit under the users list.
- Press Add… > Advanced, find your account in the list and choose it. Set Full control permissions to it. Click ОK and confirm the changes. After finish, click OK.
- Now the contents of the folder can be deleted manually (some of the files still cannot be deleted because they used by OS at the moment, you can skip them by clicking on the appropriate button).
That’s all! Hope this was useful and helped you to free up some space by cleaning up FileRepository folder.
Windows can’t seem to shake its legacy off. After evolving to a point which looks very modern and nothing like the comical Windows XP or the super stoic Windows 7, there are still some things that won’t leave Windows 10 alone. Corrupt files being only one of them.
I’ve already seen a few users facing an error message while deleting unwanted files on their systems. Files that insist that they are ‘In Use’ when clearly nothing is open on the users system. How can you get rid of such undeletable files? No need to google, we are here to make your life easier.
Cool Tip for Windows 10 Users: The Digital Citizen blog has an interesting post that compares browsers to see which one saves battery on Windows 10. Check it out.1. Try Killing the Task
I spoke about Window’s legacy for a reason. Sure, it has its cons, but it’s got it pros too. One great thing that I’ve always liked about Windows is the great Task Manager. This not only gives you an idea of running apps and services at any time on your computer, you can also use it to kill services that might be stopping you from deleting certain files.
So, for example, if you can recognize the type of file yourself (say Excel), then hunt for the locked file or process in the Task Manager window and right-click on it. Then, click on End task. Not to worry here, if it’s a system based task, you won’t be able to kill it anyway. Even if you have administrator access.
2. Delete File Using Third Party Tool
Administrator access denied? Don't worry. There is a neat 3rd party solution that can help getting rid of files and even folders that Windows won’t let you delete. It’s called Unlocker and once you’ve downloaded and installed it, all you gotta do is right-click on the files/folders and then select Unlocker.
Here, you might get a list of processes which are associated with a certain file or folder. Click on Unlock All and this should free up the file/folder to be removed. If it doesn’t work, try Kill Process.
Can I Delete Softwaredistribution Download Folder Windows 2008

3. Delete File Using Command Prompt
This option is for those who have some experience with Microsoft Windows command prompts. Go to Start menu or press the Windows button on your keyboard and go to Run or just press Win+R. A tiny box will appear at the bottom right corner of your desktop.
Here, type in Cmd and press Enter to open command prompt. You will now see a black window, enter the command line del /f filename there. Make sure the ‘filename’ is the name of the file you want to delete. You can also force delete multiple files that you can specify using commas.
You can also delete a folder using command prompt. Do the above steps till you find the command window and type in the command line RD /S /Q <Folder Path>. Here, the file path would be what the address bar on windows explorer is showing when you go to the folder that you want to delete. For example, RD /S /Q C:UsersXXXPremiumFolder X.
4. Safe Boot if All Else Fails
If nothing works out, then Safe Boot is the ultimate savior. Do this step only if you’ve tried all else and not had any luck. There are plenty of ways to go in Safe Mode, but the one I like most if by typing msconfig in the search box of Windows 10 and then heading over to the Boot tab of the window that pops up.
Here, select the Safe boot option and once you click Apply you will be prompted to reboot the system.
It will now automatically take you to the Safe Mode, where you can delete the file. To get back to the regular mode, go back to the MSCONFIG window and uncheck Safe boot from the boot menu and the PC will reboot back to its normal state.
Any Alternatives?
These are the best options for removing files/folders that won’t go without a fight. But, if you have better alternatives, then we’d like to hear back. Join us in our forums to discuss.
The above article may contain affiliate links which help support Guiding Tech. However, it does not affect our editorial integrity. The content remains unbiased and authentic.Read Next4 Ways to Quickly Lock Files and Folders in Windows 10 NativelyAlso See#file deletion
Can T Delete Software Distribution Folder
#ListsDid You Know
Can't Delete Softwaredistribution Folder Windows 7
Windows 10 is the last Windows since Microsoft is changing the approach of building and delivering OS.